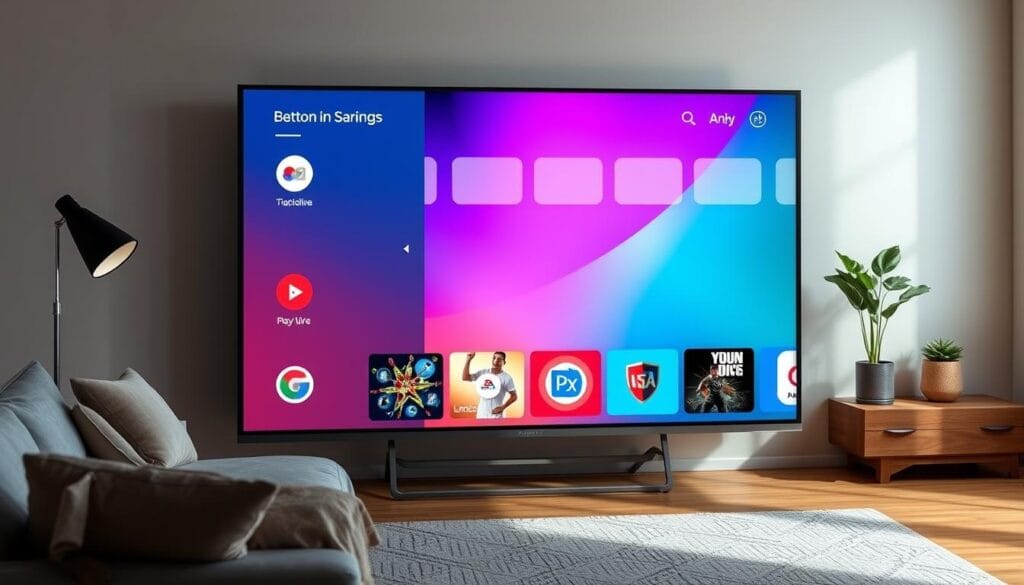How to Install Kodi on Smart TV
I love using Kodi, the open-source media software, for streaming movies and TV shows. It’s free and works on many devices. But installing Kodi on Smart TVs can be tricky because of the different operating systems.
In this guide, I’ll show you how to install Kodi on Smart TV. You’ll get a smooth and fun home entertainment experience. I’ll cover Android-based Smart TVs, Samsung models, and Amazon Fire Sticks with easy steps.
Key Takeaways
- Kodi is a free, open-source media software for streaming movies, TV shows, IPTV, sports, and live events.
- Installation methods for Kodi on Smart TVs vary due to the diverse operating systems used by different brands.
- Sideloading Kodi onto a Smart TV can be an option, but it’s important to ensure the appropriate 32-bit version is selected for most devices.
- Using a VPN like ExpressVPN or NordVPN can enhance privacy and security when streaming content on Kodi.
- Kodi users are advised to stream only legal content and avoid engaging in piracy activities.
Understanding Kodi and Smart TV Compatibility
I love exploring Kodi and how it works with smart TVs. It’s not always easy to find the right fit. But knowing the details helps you enjoy Kodi on your TV.
Different Smart TV Operating Systems
Today’s smart TVs run on many operating systems. You’ll find Android TV, WebOS, Tizen, and Roku among others. Each system affects how you use your TV and what apps you can get.
Why Kodi Doesn’t Have a Universal Smart TV App
Kodi can’t make one app for all TVs. This is because TVs are made by many different companies. Each TV needs its own special app, making it hard for Kodi to fit all.
Compatible Smart TV Platforms
Android TV is the best for Kodi. Android is open, making it easy for Kodi to work well. WebOS and Tizen can also work with Kodi, but you might need to do some extra steps. Roku is harder because it’s closed off, making Kodi hard to install.
| Smart TV OS | Kodi Compatibility |
|---|---|
| Android TV | Excellent |
| WebOS | Moderate |
| Tizen | Moderate |
| Roku | Limited |
Knowing how each TV system works is key to using Kodi. We’ll look at how to install Kodi on each system next.
Essential Preparations Before Installation
Before I start installing Kodi on my smart TV, I need to think about security. Using a VPN is a must to keep my data safe and private while streaming. VPNs encrypt my internet, stop tracking, and keep me safe on public Wi-Fi.
They also let me watch content from other countries and use Kodi add-ons.
Next, I’ll make sure I have a fast internet connection and a remote that works well with Kodi. Sites like XDA-Developers and AddictiveTips have great info on Kodi and smart TV systems.
If I choose to sideload Kodi, I’ll need a USB drive. Or, I could use an Android TV box or streaming device for Kodi.
Finally, I’ll learn some troubleshooting tips. These include checking if my TV works with Kodi, making sure my network is on, and enabling “Unknown Sources”. I’ll also download from official places, clear app cache, and ask for help if I run into problems.
By doing these essential preparations, I’ll have a smooth and safe Kodi experience on my smart TV. I’ll also get to enjoy lots of content and customise my Kodi setup.
How to Install Kodi on Smart TV
For Android-based smart TVs, download Kodi from the Google Play Store. This is easy and quick. If your TV can’t get apps from stores, you can sideload the Kodi APK file.
Installing Kodi via Google Play Store
If your TV uses Android and has the Google Play Store, installing Kodi is simple:
- Open the Google Play Store on your TV.
- Type “Kodi” in the search bar.
- Choose the Kodi app and tap “Install”.
- Wait for it to install. Then, Kodi will be on your TV’s home screen.
Sideloading Kodi APK File
If your TV can’t get apps from stores, sideload Kodi’s APK file. First, download the Kodi installer from the official website. Then, install it manually:
- Go to the Kodi website (kodi.tv) and download the latest Kodi APK for your TV.
- Turn on “Unknown sources” in your TV’s settings to install apps not from the store.
- Find the Kodi APK file and tap it to start installing.
- Just follow the instructions on your screen to finish installing Kodi.
Troubleshooting Common Installation Issues
Having trouble with Kodi installation? Try these common fixes:
- Make sure your TV’s OS is compatible with Kodi.
- Check if “Unknown sources” is turned on in your TV’s settings.
- Make sure the Kodi APK you downloaded is the latest and official one from the Kodi website.
- Try restarting your TV and then install Kodi again.
- If problems continue, look for help online or contact Kodi support.
By following these steps, you can get Kodi on your smart TV. Enjoy lots of content and customization. Always be careful when installing apps.
Installing Kodi on Android TV Devices
Android TV devices make installing Kodi easy. Just open the Google Play Store, search for Kodi, and install it. This way, you avoid sideloading and complex setups.
Kodi works well with many Android TV devices. This includes the NVIDIA Shield TV, Mi Box, and models from Sony, TCL, and Hisense. Installing Kodi is quick and easy, so you can enjoy its features fast.
Installing Kodi through the Google Play Store has big benefits. You get the latest Kodi version and lots of compatible addons. This makes your media experience better.
Kodi on Android TV is great for streaming movies, TV shows, and live sports. Or, you can access your personal media. Just search for Kodi in the Google Play Store, click install, and start enjoying Kodi on your TV.
“Kodi is a game-changer for media consumption on Android TV devices. The installation is a breeze, and the app’s versatility is unparalleled.”
If you have an Android TV and want to use Kodi, the Google Play Store is the best choice. With a few taps, you can get a lot of entertainment on your TV.
Alternative Installation Methods for Samsung Smart TVs
Samsung Smart TVs, powered by Tizen, don’t officially support Kodi installation. But, there are ways to enjoy Kodi’s features on your Samsung TV. You can stream HD movies, TV shows, music, and photos on your big screen.
Using Chromecast
Chromecast is a great solution. It lets you cast Kodi from your mobile or computer to your Samsung TV. This way, you can watch Kodi content on your TV without installing it directly.
External Device Solutions
You can also use an external device like an Android TV box or a Raspberry Pi. These devices can run Kodi and offer full features on your TV. The Raspberry Pi is especially good because it works with Samsung and LG TVs and is affordable.
Screen Mirroring Options
Samsung TVs have screen mirroring. It lets you cast Kodi from your mobile or laptop to your TV. This makes it easy to watch Kodi on your Samsung TV without complicated setups.
Exploring these options lets Samsung TV owners get the most out of Kodi. They can enjoy a wide range of media on their home entertainment systems.
Setting Up Kodi on Fire TV Stick
Using the Amazon Fire TV Stick for Kodi streaming is a great choice. Installing Kodi 21.1 Omega on the Fire TV Stick is easy and quick. It takes about 2 minutes to set it up.
This guide will help you get Kodi on your Fire TV Stick, 4K Max, Fire TV, Fire TV Lite, and Fire TV Cube. First, you need to enable ADB debugging and allow apps from unknown sources. This lets you sideload Kodi using the Downloader app.
- Download the Downloader app from the Amazon App Store.
- Launch the Downloader app and go to the Kodi website to get the latest APK file.
- Pick the right Android version, usually ARMV7A 32BIT, and install Kodi as shown.
- After installing, open Kodi and start enjoying it on your Fire TV Stick.
Don’t forget to delete the Kodi APK file after installing. This keeps your device safe and clean.
While Kodi is legal, using unofficial add-ons or streaming without a license can be risky. To stay safe, use a VPN like ExpressVPN. It offers a 30-day money-back guarantee and special deals for Kodi users.
By following these steps, you can turn your Amazon Fire TV Stick into a powerful Kodi entertainment hub. Enjoy movies, TV shows, live sports, and more with Kodi’s easy-to-use interface.
Using Android TV Box for Kodi Installation
Android TV Boxes are great for streaming Kodi on Smart TVs. The setup is like for Android-based Smart TVs, using the Google Play Store. It’s key to make your Android TV Box run smoothly for the best Kodi streaming.
Step-by-Step Setup Process
To set up Kodi on an Android TV Box, just follow these steps:
- Make sure your Android TV Box is online, via Ethernet or Wi-Fi.
- Open the Google Play Store and search for “Kodi”.
- Find the official Kodi app and tap “Install” to start the download.
- After it’s installed, open Kodi and explore its many addons and media.
Optimising Performance
To enjoy Kodi fully on your Android TV Box, you need to tweak its performance. Here’s how:
- Use a fast and stable internet connection for top video streaming.
- Adjust Kodi settings to fit your Android TV Box’s abilities, like video quality and audio.
- If your box can’t handle high-quality streams, think about getting a newer one.
- Update your Android TV Box’s software regularly for better performance and security.
By doing these things, you’ll get the best Kodi streaming on your Android TV Box.
Security Considerations and VPN Usage
Using Kodi means keeping your online privacy and data safe. A virtual private network (VPN) is a great way to do this. It encrypts your internet, stopping your ISP from watching what you do online. This keeps your streaming security strong.
A VPN also lets you get past location limits. This is key for Kodi users, as some content is only available in certain places. By using a VPN server in another country, you can get around these limits and watch more content.
Choosing the right VPN for Kodi is important. Look for one that has fast servers and strong data encryption. This means you can stream without problems and keep your online privacy safe. IPVanish is a top pick for Kodi users, thanks to its solid security and good performance.
“Using a VPN with Kodi is crucial for maintaining your online privacy and security while streaming content.”
Setting up a VPN can be different depending on your device. For example, on Roku, you need to mirror your screen from an Android device. On Xbox One consoles, you must set it up through a router, Mac, or PC.
In short, adding a reliable VPN to your Kodi setup is essential. It encrypts your internet and hides your IP address. This way, you can enjoy Kodi’s huge library of content while keeping your privacy and data safe.
Best VPN Options for Kodi Streaming
As a Kodi user, finding the right Virtual Private Network (VPN) is key. ExpressVPN and NordVPN are top picks. They offer fast speeds, strong security, and many servers worldwide.
Top VPN Recommendations
ExpressVPN is a top choice for Kodi users. It works well even on devices without native VPN support. With over 3,000 servers in 105 countries, you can stream from anywhere.
NordVPN is also great, with over 5,300 servers in 59 countries. It has special features like NordLynx and NoSpy servers. Its apps are easy to use on many devices, including Kodi-compatible ones.
Setting Up VPN Protection
Setting up a VPN with Kodi is easy. Just download and install the VPN app on your device. Then, connect to a server before starting Kodi. This keeps your traffic safe and lets you access blocked content.
Choosing a reliable VPN like ExpressVPN or NordVPN is smart. They protect your online activities and open up a world of streaming options.
Customising Kodi After Installation
After installing Kodi on your smart TV, the fun starts! You can make it your own with its customisable features. Start by checking out the Kodi add-ons for streaming content. You’ll find everything from official add-ons for YouTube and Spotify to community-made ones.
But, it’s important to use only official Kodi add-ons. They are safe and legal, giving you a great streaming experience.
Kodi also lets you personalise it a lot. You can tweak settings for better performance, change the look with custom skins, and arrange your home screen to show your favourite content.
- Explore the official Kodi add-on repository for a wide range of streaming options
- Customise the Kodi interface with different skins and layouts
- Optimise settings to ensure smooth playback on your smart TV
By using Kodi’s flexibility, you can make a media experience that’s just for you. Start exploring and make Kodi your own!
| Feature | Description |
|---|---|
| Kodi Add-ons | Access a vast library of streaming content through official Kodi add-ons |
| User Interface Customisation | Personalise the Kodi interface with various skins and layout options |
| Performance Optimisation | Adjust Kodi settings to ensure smooth playback on your specific smart TV |
With the right customisations, Kodi can become a unique media hub for you. Personalise it and enjoy a better smart TV experience.
Troubleshooting Common Issues
Using Kodi on a smart TV can sometimes lead to problems. These issues can affect how well the media centre works. Let’s look at some steps to fix these problems.
Connection Problems
Many users face buffering or slow streaming. This is often because of network issues. Make sure your internet is strong and fast enough for Kodi.
If buffering doesn’t stop, try clearing Kodi’s cache. This can help if your system is too full.
Some users can’t install certain add-ons. This might be because the add-ons are outdated or not available. Always check for Kodi updates and use the latest version.
Performance Optimisation
Hardware acceleration can sometimes cause Kodi to crash. If this happens, try turning off hardware acceleration in Kodi settings. Also, clearing the Kodi cache can make the app run better by removing old data.
If you’re having trouble, the Kodi community can help. Create a full debug log and ask for help on the Kodi forum. With some troubleshooting, you can fix your Kodi issues on your smart TV.
This is the full process for how to install Kodi on Smart TV.